Bonjour,
Aujourd'hui nous allons voir comment nous servir du logiciel HLSW.
Tout d'abord vous pouvez télécharger le logiciel à l'adresse suivante :
http://www.hlsw.org/Inscrivez vous sur le site pour obtenir vos pseudo et mot de passe pour pouvoir télécharger le logiciel et ensuite pouvoir vous connecter à partir de celui-ci.
Ensuite vous allez me demander qu'est ce ce logiciel.
C'est très simple, ce logiciel est un logiciel d'administration de serveur à distance. Ils gèrent les serveurs de jeux mais surement pas tous les jeux online. Je sais qu'il gère Counter Strike Source et tous les autres jeux de Half Life. Imaginez pour les admins de serveurs de jeux counter strike source. Une map ne marche pas pour les joueurs, impossible de charger, et bien au lieu de redémarrer le serveur ou de télécharger la map manuellement, vous allez dessus et vous la changée.
Voila pour ce qui est de l'utilité de ce logiciel, maintenant passons à la pratique. Il n'est pas très compliqué. Tout d'abord une fois installé, lancez le. Il va vous demander de vous connecter, pour cela utilisez les logins que vous avez obtenu sur le site.
Une fois connecté, vous obtenez ceci à peu de chose prêt :
Tout d'abord le premier cadre vert numéroté 1 : Vous devez copier, coller l'adresse IP de votre serveur de jeux dedans. Les informations et la connexion se feront automatiquement. Attention, vous ne serez pas connecté en tant que joueur mais seulement en tant que visiteur et vous ne pourrez rien faire pour le moment.
Ensuite passons au cadre rose numéroté 2 : Ce cadre est simplement le cadre qui vous affiche le nombre de serveur(s) dans la mémoire du logiciel.
Le cadre bleu numéroté 3 : Ce cadre vous permet de vous connecter en tant que joueur sur le serveur. Ceci lancera le jeu bien sur. Sur la droite de ce cadre il faut rentrer votre pseudo de jeu, attention les caractères spéciaux sont pris en compte mais dans une autre écriture comme vous pouvez le voir sur l'image. La case mot de passe doit être remplie si le serveur nécessite un mot de passe pour ce connecter. Pou vous connecter, une fois ces informations remplies, il vous suffit de cliquer sur l'icône pointé par la flèche bleue. (Au passage, les autres icônes servent seulement à enlever ou mettre des fenêtres dans le logiciel HLSW.
Le cadre jaune numéroté 4 : Il vous affiche vos différents serveurs rentrés avec leurs ping et le nombre de joueur(s) présent(s).
Venons en au cadre bleu cyan numéroté 5 : Ce cadre vous permet de voir l'évolution de votre serveur. Le ping, la nationalité et l'état affiché en vert dans la barre d'état si tout va bien, en rouge si tout va mal ou si le serveur est non fonctionnel.
Le cadre orange numéroté 6 : Ici vous pourrez voir les joueurs connectés, les bots présents ou encore les source TV.
Le cadre violet numéroté 7 : Ce cadre vous permet de voir toutes les commandes lancées par le serveur. Vous verrez aussi les plugins et les scripts ajoutés.
Le cadre rouge numéroté 8 : Ce cadre est le plus important pour un administrateur. Vous ne pourrez rien faire à partir du logiciel sans avoir remplie ce cadre. Pour faire cela il vous suffit de taper votre mot de passe RCon que vous trouverez dans le fichier config.cfg de votre serveur. Ce fichier se trouve dans le dossier cfg de votre
ftp. Une fois le mot de passe rentré, il vous suffit de faire "test" et normalement devrait apparaitre en vert le mot "ok".
Pour finir le cadre noir numéroté 9 : Ce cadre est l'emplacement de toutes les fonctionnalités du logiciel pour administrer votre serveur. Vous pourrez modifier des informations dedans que si la partie du cadre rouge numéroté 8 est réalisée.
Maintenant, nous allons approfondir les fonctionnalités présentes dans le cadre noir numéroté 9. Commençons par l'onglet "console" :
Cette fenêtre devrait apparaitre. La console du serveur est simplement l'endroit ou vous pouvez tapez vos commandes RCon pour le serveur. Par exemple, si vous voulez que le temps de map soit illimité, tapez la commande mp_timelimit 0. Suivez l'image pour tapez les commandes et les voir apparaître. De même, d'autres fonctionnalités présentes ailleurs dans ce logiciel nécessite des commandes. Par exemple si vous changer de map dans l'onglet "changer de map" et bien la commande apparaitra par la suite ici.

L'option "chat" du serveur. Tout d'abord il vous demandera d'obtenir les logs pour pouvoir parler. Pour cela cliquer sur l'onglet "configuration RCon" qui va vous ramener sur la première image du tutoriel. Dans le cadre rouge numéroté 8 vous devez cliquer sur "obtenir le log (internet). Ensuite il vous dira que vous êtes connecté et donc revenez sur l'onglet "chat". Ici vous pouvez parler et voir les discussions des joueurs présents sur le serveur. Si vous parlez, les joueurs apercevront dans le jeu un message qui a été écrit par : (console).
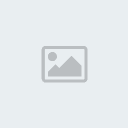
L'onglet "liste de ban". Dans cette fenêtre, vous trouverez la liste des joueurs bannis dans le cadre rouge de droite. Ici pas de chance aucun. Ensuite vous pouvez bannir un joueur en entrant son IP dans le cadre de gauche, et en inscrivant la durée en dessous, 0 si vous voulez que le ban soit permanent, autre chose en minute(s). Vous pouvez également débannir un joueur en cliquant sur son nom dans le cadre des joueurs a droite et ensuite sur enlever.
L'onglet "changer la carte" vous permet comme son nom l'indique de changer la map du serveur. Une fois que vous arrivez sur cette fenêtre vous ne verrez aucun nom de map dans le cadre rouge de l'image. Pour voir les maps disponibles sur ce serveur il faut que vous cliquiez sur "mettre à jour" et ainsi la liste des maps apparaitra. Pour changer de map, faites un double clic sur le nom de la map que vous voulez et elle changera instantanément.
Il reste l'onglet "bot mIRC" qui vous permet de parler par IRC aux bots, ainsi que de faire toutes les configurations sur les bots (comme les kicker, leur donner une arme, par exemple). Le dernier onglet est "Plugins metamod", il vous permet de voir les plugins installés sur votre serveur mais ça vous le voyez déjà sur la première image.
Voila j'espère que ce tutoriel sera utile à certains et bonne chance. Je reste là si vous avez des questions.





